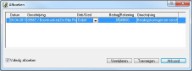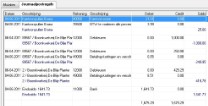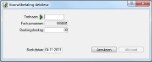Het beheren van de betaalboeken (Kas en Bank) wordt gedaan met behulp van het menu Boeken -> Betalingen. De werking van het boeken van betalingen is voor alle betaalboeken gelijk.
Boekingen in dit menu zijn onder te verdelen in 4 type boekingen:
- Boeken losse betalingen of ontvangen (kassabonnetjes).
- Boeken ontvangsten van debiteuren.
- Boeken betalingen aan crediteuren.
- Importeren van dagafschriften.
Het aanmaken van een boekstuk voor dit type boekingen gaat op dezelfde wijze.
Na het openen van het scherm wordt een leeg scherm geopend. Rechtsbovenin kan op [Toevoegen] worden geklikt. Hierdoor worden in het bovenste deel van het scherm meer keuzemogelijkheden getoond.
| Dagboek | Selecteer hier door middel van de dropdownlijst een van de betalingsdagboeken waarin geboekt moet gaan worden. |
| Periode | Hier wordt de periode geselecteerd welke in de systeeminstellingen is opgegeven. Met behulp van de dropdownlijst kan een andere periode (van het boekjaar zoals in de systeeminstellingen is ingegeven) worden geselecteerd. |
| Afschrift | Hier wordt het afschriftnummer getoond. Dit is het laatste afschriftnummer van het geselecteerde dagboek + 1. Dit nummer is later in WinTree terug te vinden als boekstuknummer (Afschrift = Boekstuk in WinTree) |
| Datum: | Hier wordt de systeemdatum getoond, deze datum kan aangepast worden. De ingegeven datum zal als boekdatum bij iedere regel in het afschrift als voorkeursdatum gebruikt worden. Per regel kan deze datum aangepast worden. |
| Begin saldo | Hier wordt het begin saldo van het afschrift getoond. Dit bedrag is het eindsaldo van het vorige afschrift. |
Alle overige velden in de kop van het scherm worden tijdens het boeken van regels gevuld. Deze informatie kan worden gebruikt om te controleren of het boekstuk correct is ingevoerd.
Nadat de gegevens in de kop van het afschrift zijn ingevoerd kan begonnen worden met het invoeren van de regels op het boekstuk.
Losse boekingen van betalingen (of ontvangsten) zijn bijvoorbeeld kassabonnetjes voor benzine of kantoorbenodigheden maar ook nota's voor energie. Van deze betalingen/ontvangsten zijn geen verkoop- of inkoopfacturen in WinTree aanwezig.
Klik op [Toevoegen] om een regel op het boekstuk te plaatsen. Indien de datum van het boekstuk niet voorkomt in de geselecteerde periode wordt hiervan melding gemaakt.
Een lege regel wordt op het tabblad "Mutaties" geplaatst
| Datum | De boekingsdatum wordt overgenomen uit de kop van het boekstuk. Deze datum kan aangepast worden in de boekingsdatum op het afschrift |
| Omschrijving | Voer hier een duidelijke omschrijving van de boeking bijvoorbeeld 'Kantoorspullen Bruna' of 'Voorschot Jan 2009 Essent'. |
| Bet/Ontv. | Selecteer uit de dropdown lijst Betaald of Ontvangen. |
| Bedrag | Voer hier het bedrag van de boeking in. Dit is altijd een positief bedrag. |
| Rekening | Hier wordt het GRB-rekeningnummer voor de tegenrekening ingevoerd. Wordt hier een deel van het nummer ingevoerd en meerdere GRB-rekeningen beginnen met het ingevoerde nummer, dan wordt een zoekscherm getoond waar de juiste GRB-rekening geselecteerd kan worden. |
| BTW | Is BTW betaald of ontvangen dan dient hier een vinkje geplaatst te worden. Een pop-upscherm zal getoond worden. |
Gebruik de dropdownlijst voor Inclusief of Exclusief en om het type BTW te selecteren. In het veld 'Bedrag' wordt het BTW bedrag berekend. Dit berekende bedrag kan handmatig worden aangepast.
Sluit na het invoeren van de gegevens het scherm met [Akkoord].
Als sprake is van een boeking met twee BTW soorten dan dient de boeking opgesplitst (in twee regels) te worden. Bereken handmatig de bedragen per BTW soort en boek deze bedragen op twee regels waarbij bij iedere regel de checkbox voor BTW moet worden aangevinkt en de juiste BTW soort in het pop-upscherm moet worden geselecteerd.
Voorbeeld van een losse betaling
Klik op [Toevoegen] (rechts onderin het scherm) om een nieuwe regel aan het boekstuk toe te voegen.
Naast het boeken van losse betalingen staan op bankafschriften ook betalingen die gedaan zijn door debiteuren. Deze betalingen moeten ingevoerd worden waarbij direct de openstaande post wordt afgeboekt. Klik rechts inderin op [Toevoegen]. In het kader ‘Subadministratie’ komen extra knoppen beschikbaar.
Klik op [Debiteuren] om de openstaande post te selecteren die debiteur betaald wordt. Een zoekscherm wordt geopend met hierin alle openstaande posten van de debiteuren. Selecteer de juiste debiteur en klik op de openstaande post die betaald wordt.
Een pop-upscherm wordt geopend met hierin de detailinformatie van deze post.
In dit scherm zijn drie mogelijkheden:
- Debiteur betaalt het gehele OSP-bedrag.
- Debiteur betaalt een deel van het OSP-bedrag.
- Debiteur betaalt een deel van het OSP-bedrag maar heeft recht op een betalingskorting.
Standaard wordt het gehele bedrag van de openstaande post ingevoerd in het veld 'boekingsbedrag' in het kader 'Betaling'. De boekdatum wordt overgenomen uit de kop van het boekstuk. Klik op [Annuleren] om het scherm te sluiten zonder de geselecteerde OSP in het boekstuk op te nemen. Klik op [Zoeken] om een andere OSP op te zoeken.
Klik op [Akkoord] indien de juiste OSP is geselecteerd en de debiteur het gehele OSP-bedrag betaald heeft. De boeking wordt aan het boekstuk toegevoegd, waarbij de omschrijving van de regel gevuld wordt met de omschrijving van de OSP. Deze omschrijving kan nog aangepast worden. Voor de regel komt een D te staan. Alle overige velden van de regel kunnen niet direct op de regel aangepast worden. Klik nogmaals op [Debiteuren] en het openstaande posten scherm wordt weer geopend en gegevens kunnen worden aangepast.
Voorbeeld van een betaalde OSP.Het is mogelijk dat een debiteur een OSP heeft en dat hiervan een deel betaald wordt. Er zal een keuze gemaakt moeten worden of het restant van de OSP afgeboekt wordt of dat dit bedrag als OSP in WinTree aanwezig blijft.
Als een deelbetaling wordt gedaan, selecteer dan in het zoekscherm de betreffende OSP. Standaard wordt het gehele OSP-bedrag als boekingsbedrag gevuld. Verander dit bedrag in het bedrag dat de debiteur betaalt. Klik op <<Tab>> om de invoer te bevestigen. In het kader 'Betalingsverschil' wordt het bedrag getoond dat open blijft staan. Wordt nu op [Akkoord] geklikt dan blijft het resterende bedrag als OSP voor de debiteur in WinTree staan.
In het kader 'Betalingsverschil' is een checkbox 'Restant afboeken?' aanwezig. Vink deze checkbox aan indien het resterende bedrag afgeboekt moet worden. Nadat op [Akkoord] is geklikt wordt het resterende bedrag van de OSP verwijderd en geboekt op een GRB-rekening. Standaard is dit de GRB-rekening die bij de klantgroep is ingesteld.
Met behulp van [Mutaties] kan deze GRB-rekening aangepast worden.
Een pop-upscherm wordt geopend met hierin het resterende bedrag en de GRB-rekening die volgens de instellingen van de klantgroep gebruikt wordt. Alle gegevens in de kolommen kunnen aangepast worden (uitgezonderd de laatste kolom 'Omschrijving'). Hier kan een ander GRB-rekening geselecteeerd worden.
Door het uitvinken van de checkbox 'Volledig afboeken' is het mogelijk om een deel van het resterende bedrag af te boeken. Het resterende bedrag zal als OSP bij de debiteur aanwezig blijven. Klik na het wijzigen van de gegevens op [Akkoord] en hierna ook in het openstaande postenscherm op [Akkoord]. Als het resterende OSP bedrag wordt afgeboekt dan is in het betalingenscherm het gehele bedrag van de OSP zichtbaar. De journalisering is wel opgesplitst.
De boeking is aan het boekstuk toegevoegd, waarbij de omschrijving van de regel gevuld wordt met de omschrijving van de OSP. Deze omschrijving kan aangepast worden. Voor de regel komt een 'D' te staan. Alle overige velden van de regel kunnen niet direct aangepast worden. Klik nogmaals op [Debiteuren] en het openstaande posten scherm wordt weer geopend en de gegevens kunnen worden aangepast.
Als er bij het boeken van de verkoopfactuur sprake was van een betalingsconditie dan houdt WinTree hier rekening mee als binnen de termijn betaald wordt.
Selecteer de juiste OSP in het zoekscherm. Valt de boekdatum voor het verstrijken van de termijn dan wordt het boekingsbedrag verlaagd met het kortingsbedrag.
In het kader 'Betalingsconditie' wordt het kortingsbedrag en de vervaldatum van de conditie getoond. Het boekingsbedrag is het factuurbedrag minus het kortingsbedrag. In het kader 'Betalingsverschil' wordt het kortingsbedrag niet getoond. Het kortingsbedrag wordt automatisch weggeboekt op de GRB-rekening dat hiervoor bij de klantgroep is ingesteld. Deze GRB-rekening kan hier niet aangepast worden.
Het is ook mogelijk dat een debiteur meerdere OSP heeft en dat één bedrag wordt betaald.
Voeg een nieuwe regel toe aan het boekstuk en klik op [Debiteuren]. Het zoekscherm wordt geopend. Plaats allereerst een vinkje in de checkbox 'Relatie vasthouden'. Selecteer hierna de OSP die zeker moet worden afgeboekt.
Het openstaande postenscherm wordt geopend. Het OSP-bedrag wordt in het veld 'Boekingsbedrag' gezet. Laat dit bedrag staan. Vul het totale bedrag dat door de debiteur wordt betaald in, in het veld 'Totaalbedrag' en klik hierna op [Akkoord].
Het openstaande postenscherm wordt gesloten en direct weer geopend met de OSP van de geselecteerde debiteur. Selecteer nu de OSP die ook afgeboekt moet worden. Het openstaande postenscherm wordt weer geopend. In het veld 'Totaalbedrag' wordt het bedrag getoond dat na het afboeken van de vorige OSP nog openstaat. In het veld 'Boekingsbedrag' is het OSP-bedrag van de geselecteerde OSP ingevoerd.
Als het OSP-bedrag hoger is dan het 'Totaalbedrag' dan wordt het totaalbedrag overgenomen in het boekingsbedrag. Er zal dan een bedrag bij betalingsverschil komen te staan. Dit betalingsverschil kan eventueel afgeboekt worden.
Het zoekscherm met de openstaande posten blijft verschijnen totdat het ingevoerde boekingsbedrag verwerkt is.
Nadat alle boekingen op het afschrift in WinTree zijn ingevoerd kan het boekstuk worden gesloten. In de kop van het boekstuk staan het mutatiebedrag en het eindsaldo van het boekstuk zoals deze in WinTree zijn ingevoerd. Komen deze gegevens overeen met de informatie op het afschrift dan zijn de gegevens goed ingevoerd. Komen deze bedragen niet met elkaar overeen dan zal iedere regel in WinTree gecontroleerd moeten worden op juistheid.
Is het boekstuk in orde dan dient het boekstuk akkoord gegeven te worden. Klik hiervoor op [Akkoord] (rechter bovenhoek). Iedere regel wordt door WinTree verwerkt en de journaalpostregels worden aangemaakt. Het tabblad "Journaalpostregels" is nu actief en kan geopend worden.
Voorbeeld van het tabblad "Journaalpostregels"
Op dit tabblad kan de journalisering bekeken worden. De zwartgekleurde regels zijn de journaalposten terwijl de blauwgekleurde regels de gegevens van de mutatie tonen. Op dit tabblad kunnen geen gegevens worden veranderd. Door middel van [Wijzigen] (rechter bovenhoek) is het mogelijk om het boekstuk muteerbaar te maken. Hierdoor is het tabblad "Journaalpostregels" niet meer actief maar kunnen de mutatieregels (tabblad "Mutaties") worden aangepast.
 |
Let op: Sluit een boekstuk nooit af zonder deze eerst akkoord te hebben gegeven. |
Wordt het scherm met behulp van het kruisje gesloten, dan komt een melding op het scherm. Wordt in dit scherm op [Ja] geklikt dan wordt het gehele boekstuk, inclusief alle mutaties, verwijderd. Is een boekstuk nog niet helemaal ingevoerd, dan kan het scherm door middel van [Akkoord] wel verwerkt en gesloten worden.
In een later stadium (wel voor de dagafsluiting) kan het boekstuk weer opgezocht en verder ingevoerd worden. Pas na een dagafsluiting van het betaalboek kan een boekstuk niet meer aangepast worden.
Meestal zal WinTree gebruikt worden in combinatie met de functies voor telebankieren. Openstaande posten voor crediteuren zullen daarom meestal als batch betaling geboekt worden en niet als losse inkoopfactuur. In Telebankieren wordt dit verder beschreven.
Indien toch handmatig betalingen aan crediteuren moeten worden geboekt in een betaalboek dan gaat dit op exact dezelfde wijze als het boeken van betalingen van debiteuren.
Na het aanmaken van een boekstuk komt met behulp van [Toevoegen] [Crediteuren] beschikbaar. Nadat hierop is geklikt verschijnt een zoekscherm waarin de OSP van een crediteur opgezocht kan worden. In dit scherm is een extra checkbox aanwezig. Met de checkbox 'Verberg automatische incasso's' kunnen OSP die gekenmerkt zijn voor incasso worden verborgen. Vink deze checkbox uit en de incasso OSP worden wel getoond.
Alle overige handelingen voor het boeken van betalingen aan crediteuren zijn gelijk aan het boeken van betalingen van debiteuren. Lees hiervoor de voorgaande hoofdstukken.
Het is mogelijk dat een debiteur eerst dient te betalen voordat goederen of diensten geleverd worden. Hiervoor wordt een voorschotfactuur in WinTree geboekt. Dit voorschot maakt een OSP voor de debiteur aan met een negatief bedrag. De werkelijke factuur kan later worden verrekend met deze OSP.
Het is ook mogelijk om voorschotten die betaald zijn aan crediteuren te boeken.
Maak een nieuw boekstuk in een van de betaalboeken of open een nog niet verwerkt boekstuk. Voorschotten kunnen een van de boekingsregels in een boekstuk zijn. Er hoeft geen apart boekstuk voor aangemaakt te worden.
Klik rechts onderin op [Toevoegen]. In het kader 'Subadministratie' staat naast [Crediteuren] en [Debiteuren] een checkbox 'Voorschot'. Vink eerst deze checkbox aan en klik dan op [Crediteur] voor het boeken van een voorschot betaling aan een crediteur of op [Debiteuren] om een voorschot betaling van een debiteur te boeken.
Er wordt een pop-upscherm geopend. Voer hier de trefnaam van de debiteur in. Is de trefnaam niet bekend, klik dan op het groene pijltje om een zoekscherm "Relaties" te openen.
Bij een voorschot betaling wordt een factuur aangemaakt. Het toegekende factuurnummer wordt bepaald op basis van de instellingen die zijn vastgelegd in de systeeminstellingen.
Voer het boekingsbedrag in en pas indien gewenst de boekdatum aan. Klik hierna op [Akkoord]. Het voorschot is geboekt. De verdere verwerking van het boekstuk gaat zoals in de voorgaande hoofdstukken is beschreven.